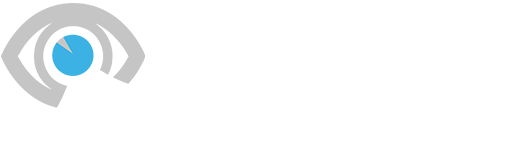بعد ذلك، تظهر مجموعة من خيارات المشاركة. يمكنك اختيار خيار البريد الإلكتروني لإرسال الملف إلى نفسك كمرفق، أو تحميله إلى خدمة سحابية مثل Google Drive. لتنزيل الملف مباشرة، اسحب إلى نهاية خيارات Share To، ثم اضغط على المزيد. سيكون هناك المزيد من الخيارات. ابحث عن الخيارات التي تسمح لك بحفظ الفيديو محليًا.
على نظام Android، سيتم تسمية الخيار الأفضل لحفظه على هاتفك باسم Files by Google. انقر على هذا الرمز لتنزيل الفيديو على هاتفك، ثم استخدم تطبيق الملفات المدمج في نظام Android لتصفح التنزيلات. على نظام iOS، ابحث عن خيار Save to Files، ثم اختر حفظ الفيديو إما في وحدة التخزين الداخلية لجهازك أو في محرك iCloud الخاص بك.
قم بتنزيل مقاطع فيديو TikTok على جهاز الكمبيوتر الخاص بك
إن أبسط خيار لتجميع عملك هو تنزيل مقاطع الفيديو من موقع TikTok الإلكتروني أو تطبيق سطح المكتب. هذه العملية سهلة للغاية مقارنة بخيار الهاتف المحمول.
انتقل إلى الفيديو المفضل لديك على TikTok.com وانقر عليه بزر الماوس الأيمن. إذا كنت تشاهد مقطع الفيديو الخاص بك وقمت بتسجيل الدخول إلى حسابك، أو إذا قام منشئ الفيديو بوضع علامة على منشوراته على أنها قابلة للتنزيل، فسيكون هناك خيار في قائمة النقر بزر الماوس الأيمن يشير إلى تنزيل الفيديو.
انقر فوق هذا الخيار.
تهانينا، لقد فعلت ذلك! سيتم حفظ الفيديو بصيغة MP4 في مجلد التنزيلات الخاص بك.
إذا كنت لا ترى خيار تنزيل الفيديو عند النقر بزر الماوس الأيمن، فهذا يعني على الأرجح أن منشئ الفيديو لم يشارك الفيديو بشكل عام أو اختار عدم السماح بالتنزيلات.
استخدم سجل الشاشة
إنه ليس الخيار الأكثر ترتيبًا، ولكن يمكنك أيضًا تسجيل نسخة من الفيديو عبر تسجيل الشاشة على هاتفك. يسجل تسجيل الشاشة بشكل أساسي لقطة شاشة فيديو؛ بمجرد تشغيله، فإنه سيتم تسجيل كل ما يتم تشغيله على شاشتك حتى تضغط على إيقاف. قم بتشغيل مقطع TikTok أثناء تسجيل الشاشة وسيكون لديك نسخة سريعة وقذرة محفوظة على جهازك.
ستحتاج إلى تشغيل الفيديو بالكامل في الوقت الفعلي. ضع في اعتبارك أن هذا سيؤدي إلى التقاط كل ما يحدث على الشاشة أثناء التسجيل، لذلك إذا انبثق إشعار أو قمت بالتمرير إلى تطبيق آخر، فسيكون كل ذلك في الفيديو. ويعني هذا أيضًا أنك ستظل ترى جميع أزرار القائمة والنصوص الموجودة عادةً حول حواف الشاشة في فيديو TikTok، لذلك لن تكون نسخة نظيفة تمامًا من الفيديو. لكنه أفضل من لا شيء.
يمكنك تسجيل شاشتك على iOS وعلى هواتف Android التي تعمل بنظام Android 11 أو أعلى.
على نظام iOS، انتقل إلى الإعدادات، ثم مركز التحكم. اضغط على زر إضافة علامة الجمع الخضراء بجوار خيار تسجيل الشاشة. سيؤدي هذا إلى إضافة زر رمز النقطة الرمادية الصغير إلى شاشتك الرئيسية. اضغط على ذلك وسيبدأ تسجيل الشاشة.
على نظام Android، اسحب لأسفل من أعلى الشاشة لإظهار شاشة الإشعارات والإعدادات. من هناك، قد يتعين عليك توسيع القائمة في الأعلى والتمرير عبر أدوات الإعدادات الخاصة بك. ابحث عن سجل الشاشة. انقر فوق ذلك وسيكون لديك خيارات لتسجيل صوت الجهاز وما إذا كنت تريد إظهار اللمسات على الشاشة. اضغط على ابدأ للتسجيل.
ما هو مع العلامة المائية؟
إذا قمت بتنزيل مقاطع الفيديو الخاصة بك، فمن المحتمل أنك لاحظت علامة TikTok المائية الباهتة في الإطار. ستظهر هذه العلامة المائية في أي مقاطع فيديو قمت بنشرها وكذلك في مقاطع الفيديو التي تقوم بتنزيلها من منشئي محتوى آخرين. لسوء الحظ، لا توجد طريقة رسمية لتنزيل مقطع فيديو مباشرة من المنصة بعد نشره دون تطبيق تلك العلامة المائية. إذا كان مقطع الفيديو لا يزال في مسوداتك في تطبيق TikTok، مما يعني أنك قمت بتصويره وتحريره ولكن لم تنشره بعد، فيمكنك تحديد خيار حفظ الفيديو وتنزيل نسخة منه بدون العلامة المائية.
بشكل عام، إذا كنت تقوم بإنشاء مقاطع فيديو، فإن أفضل رهان لك هو استخدام تطبيق منفصل لتحرير الفيديو لتحرير الفيديو الخاص بك قبل نشره عبر الإنترنت. بهذه الطريقة، سيكون لديك دائمًا النسخة الأصلية ولا داعي للقلق بشأن ما إذا كانت منصة التوزيع الخاصة بك – وكل عملك الشاق – على وشك الانهيار فجأة.