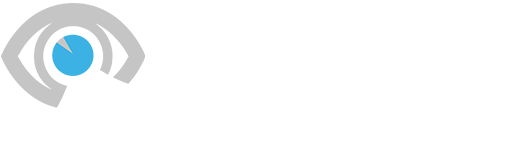أول الأشياء أولاً ، قم بتشغيل Steam Deck ، واضغط على زر Steam ، وانتقل لأسفل إلى قوة، واضغط على A ، ثم حدد قم بالتبديل إلى سطح المكتب.
من هنا ، انقر على أيقونة حقيبة التسوق الزرقاء الصغيرة على شريط المهام. سيؤدي هذا إلى فتح قائمة Discover ، حيث ستجد اختصارات للمثبتات لجميع أنواع التطبيقات. الآن ، نحن هنا من أجل متصفح الويب. لذا انقر فوق إنترنت، ثم متصفحات الانترنت، وانتقل لأسفل حتى تجد Google Chrome أو Firefox وقم بتثبيت أيهما تريد أكثر. بمجرد تثبيته ، انقر فوق يطلق لأعلى في الزاوية اليمنى العليا.
الخطوة 1: قم بتثبيت Battle.net Launcher
باستخدام متصفح الويب Steam Deck المفضل لديك ، اكتب في شريط البحث download.battle.net، وتنزيل Battle.Net Installer. تأكد من وضعه في مكان يمكنك العثور عليه بسهولة ، مثل التنزيلات أو سطح المكتب. بعد ذلك ، افتح دولفين (مستكشف ملفات Steam Deck) وانتقل إلى أي مكان قمت بتنزيل Battle.Net Installer فيه. باستخدام لوحة اللمس ، حرك المؤشر فوق Battle.Net Installer ثم اسحب الزناد الأيسر على Steam Deck (يعمل هذا كنقر بزر الماوس الأيمن) ، ثم حرك المؤشر لأسفل إلى أضف إلى Steam واسحب الزناد الأيمن (يعمل هذا كنقرة على اليسار).
الخطوة 2: إعداد وضع التوافق
افتح الآن Steam من سطح المكتب ، وانتقل إلى ملف مثبت Battle.net، وامنحه نقرة. من يلعب القائمة ، مرر الماوس فوق رمز الترس الصغير وانقر على ذلك ، ثم انتقل لأسفل إلى ملكيات. هنا نريد أن نذهب إلى التوافق، وانقر فوق علامة الاختيار لـ قوة التوافق. ثم من مربع القائمة المنسدلة حدد التجريبية البروتون. ثم X من هذه القائمة ، عد إلى قائمة التشغيل الخاصة بـ Battle.net Installer ، واضغط تشغيل!
الخطوة 3: التثبيت ديابلو الرابع
من هنا ، فقط قم بتسجيل الدخول إلى Battle.net ، وقم بالتنزيل ديابلو الرابع تمامًا كما تفعل على سطح المكتب. بمجرد تثبيته ، ارجع إلى وضع سطح البخار، وقم بتشغيل Battle.net Launcher. (سيظل مكتوبًا باسم Battle.net Installer ، لكن هذه الوظائف تعمل تمامًا كما يفعل Battle.net Launcher على كمبيوتر سطح المكتب) ، حدد ديابلو الرابع، واذهب لإنقاذ اليوم!
أو افعل ما كنت أفعله وتجول حولك ، وتجنب القصة الرئيسية بأي ثمن واستمتع بمشاهد (دماء) وأصوات (دماء) الملجأ!