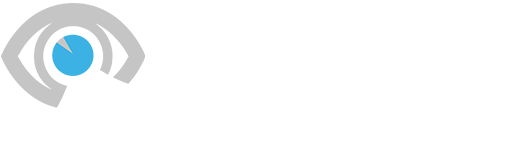إذا لم تظهر على جهاز Android الخاص بك، فقم بتنزيل أداة وضع القراءة من متجر Play. اذهب إلى الإعدادات> إمكانية الوصول وانقر فوق وضع القراءة وثم يسمح لتشغيله. عندما تريد استخدامه، ما عليك سوى النقر على زر إمكانية الوصول الذي يظهر على الشاشة. يمكنك تخصيص مظهره من خلال أيقونة الترس في أسفل اليسار، والضغط على زر التشغيل لقراءته بصوت عالٍ، وزيادة حجم النص أو تقليله من خلال النقر على الأيقونة الموجودة في أسفل اليمين.
للحصول على خيار مماثل على iPhone، افتح مقالة الويب التي تريد قراءتها في Safari وانقر فوق أأ في أسفل اليسار، ثم اختر عرض القارئ. (لسوء الحظ، لا تدعم كل مواقع الويب وضع القارئ، لذلك إذا كان الخيار باللون الرمادي، فمن المحتمل أن موقع الويب الذي تتصفحه لا يدعمه.) إذا قمت بالنقر فوق أأ مرة أخرى، يمكنك تغيير لون الخلفية والخط وحجم النص. يمكنك أيضًا النقر فوق إعدادات الموقع والتبديل استخدم القارئ تلقائيًا لموقع الويب الذي تزوره.
كيفية التكبير أو التكبير
حتى بعد تخصيص شاشتك، قد تكون هناك أوقات تريد فيها تكبير شيء ما على الشاشة. لحسن الحظ، هناك خيارات مدمجة للقيام بذلك. على الايفون اذهب الى الإعدادات > إمكانية الوصول> تكبير/تصغير لتكوين إعدادات تكبير مختلفة للنص والمحتويات الأخرى على شاشة iPhone الخاصة بك. بالنسبة للهواتف التي تعمل بنظام Android، انتقل إلى الإعدادات > إمكانية الوصول وانقر فوق التكبير لتشغيل الاختصار. يمكنك اختيار تكبير ملء الشاشة (بما في ذلك التكبير مؤقتًا)، والتكبير الجزئي للشاشة، وتكبير النص أثناء الكتابة.
ماذا لو كنت تريد تكبير الأشياء أو العلامات من حولك؟ يمكن لتطبيق الكاميرا المدمج في هاتفك التكبير، لكن وضوح الصورة المقربة سيعتمد على جودة كاميرا هاتفك. يمكنك الضغط للتكبير/التصغير، وتظهر مستويات التكبير/التصغير كأرقام (مثل 2X) في الجزء السفلي من عرض الكاميرا. إذا قمت بالضغط مع الاستمرار على مستوى التكبير/التصغير، فستحصل على عناصر تحكم منبثقة تعرض النطاق الكامل لخيارات التكبير/التصغير. لكن أي حركة أثناء التكبير قد تجعل من الصعب قراءة التفاصيل أو فحصها.
يمكنك أيضًا استخدام تطبيق Magnifier على كل جهاز iPhone. اسحب لأسفل على الشاشة الرئيسية وابحث عنه، وابحث عنه في خدمات مجلد في مكتبة التطبيقات الخاصة بك، أو قم بتنزيله من متجر التطبيقات. قم بتوجيهه إلى ما تريد رؤيته وقم بتكبيره باستخدام شريط التمرير. اضغط على الترس في أسفل اليسار، اختر إعدادات لتحديد عناصر التحكم التي تريد تضمينها، وتحديد عوامل التصفية لجعل الأشياء أكثر قابلية للقراءة. سنناقش مفيد وضع الكشف وبعض الميزات الأخرى لتطبيق Magnifier في قسم “كيفية التعرف على الكائنات” أدناه.
لا يوجد مكافئ مدمج في نظام التشغيل Android، ولكن يمكن لمالكي هواتف Android الاختيار من بين العديد من تطبيقات المكبر الشائعة في متجر Play، مثل Magnifier + Flashlight.
كيفية الحصول على الأوصاف الصوتية
تصف قارئات الشاشة ما هو موجود على شاشة جهازك وتخبرك بالتنبيهات والإشعارات.
يُطلق على قارئ شاشة Android اسم TalkBack، ويمكن تشغيله عبر إمكانية الوصول > اعد كلامك > استخدم TalkBack. يمكنك أيضًا قول “مرحبًا Google، قم بتشغيل TalkBack” أو استخدم اختصار مفتاح مستوى الصوت (اضغط مع الاستمرار على مفتاحي مستوى الصوت لمدة ثلاث ثوانٍ). عند تشغيل TalkBack، يمكنك لمس الشاشة وسحب إصبعك للاستكشاف بينما يعلن TalkBack عن الرموز والأزرار والعناصر الأخرى. ما عليك سوى النقر نقرًا مزدوجًا للتحديد. لتخصيص أشياء مثل الإسهاب واللغة وحجم التعليقات، انقر على الشاشة بثلاثة أصابع أو اسحب لأسفل ثم لليمين بضغطة واحدة (يعتمد دعم الإيماءة على جهازك وإصدار Android) وحدد إعدادات TalkBack. يمكنك أيضًا تشغيل لوحة مفاتيح برايل الافتراضية في هذه الإعدادات، حيث عززت Google الدعم الجاهز لشاشات برايل في TalkBack مع تحديث Android 13.
تعد ميزة Select-to-Speak إحدى ميزات Android الأخرى التي قد تكون ذات أهمية. فهو يوفر أوصافًا صوتية للعناصر الموجودة على شاشتك، مثل النص أو الصور، ويمكّنك من توجيه الكاميرا نحو الصور أو النص لسماع قراءتها أو وصفها بصوت عالٍ بلغات معينة. قم بتشغيله عبر إعدادات > إمكانية الوصول > اختر للتحدث. بمجرد التنشيط، يمكنك الوصول إليه من خلال التمرير السريع بإصبعين لأعلى (التمرير بثلاثة أصابع إذا كان TalkBack قيد التشغيل). اضغط على عنصر ما أو اضغط واسحب لتحديد عناصر متعددة ثم اضغط يلعب لسماع وصفهم.
يُطلق على قارئ الشاشة الخاص بشركة Apple اسم VoiceOver، ويمكنك العثور عليه فيه إعدادات > إمكانية الوصول، حيث يمكنك ضبط معدل التحدث المفضل لديك، وتحديد الأصوات للكلام، وإعداد إخراج برايل، وتكوين العديد من الجوانب الأخرى لميزة VoiceOver. مقبض التعرف على الصوت للحصول على صور، وكل ما يظهر على الشاشة في التطبيقات، وحتى النص الموجود في الصور الموصوفة لك.
إذا كان VoiceOver أكثر مما تحتاج إليه، ففكر في الذهاب إليه إعدادات > إمكانية الوصول > المحتوى المنطوق، حيث ستجد ثلاثة خيارات مفيدة محتملة. تبديل على تحدث التحديد أن يكون لديك يتكلم ينبثق الزر عند تحديد النص. تبديل على شاشة التحدث لسماع محتوى الشاشة عند السحب للأسفل من الأعلى بإصبعين. مقبض كتابة ردود الفعل ويمكنك اختيار الأحرف والكلمات والتصحيحات التلقائية والمزيد من التحدث بصوت عالٍ أثناء الكتابة.
للحصول على الأوصاف الصوتية لمحتوى الفيديو على iPhone، انتقل إلى إعدادات > إمكانية الوصول وتشغيل الأوصاف الصوتية. على هاتف أندرويد، إنه إعدادات > إمكانية الوصول > الوصف الصوتي.
كيفية استخدام الأوامر الصوتية
يمكنك استخدام الأوامر الصوتية للتحكم في هاتفك. على الايفون اذهب الى إعدادات > إمكانية الوصول > التحكم الصوتي وانقر فوق إعداد التحكم الصوتي للتشغيل من خلال خياراتك وتكوين عناصر التحكم الصوتية. على أجهزة أندرويد، انتقل إلى إعدادات > إمكانية الوصول > الوصول الصوتي وقم بتشغيله. إذا لم تجد هذا الخيار، فقد تحتاج إلى تنزيل تطبيق Voice Access.
يمكنك أيضًا إملاء النص على هواتف Android أو iPhone من خلال النقر على أيقونة الميكروفون عندما تنبثق لوحة المفاتيح.