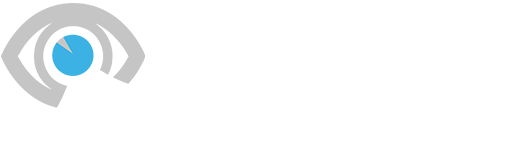تعبت من النظر مثل النقطة المنقطة في مكالمات Zoom الخاصة بك؟ لماذا تستخدم كاميرا الويب المزعجة والصغيرة والمنخفضة الجودة والمضمنة في الكمبيوتر المحمول الخاص بك عندما يكون لديك كاميرا هاتف ذكي رائعة جدًا في جيبك؟ لقد أصبح من السهل جدًا استخدام هاتفك الذكي ككاميرا ويب هذه الأيام، وبعض الخيارات لا تتطلب منك توصيل أي شيء. لقد قمنا بتفصيل كيفية القيام بذلك سواء كان لديك iPhone أو Android، أو على Windows أو Mac.
لدينا أيضًا تعليمات لاستخدام كاميرا احترافية أو GoPro للتعامل مع نفس المهمة. إذا كنت لا ترغب في الاهتمام بالتطبيقات، فاطلع على دليل أفضل كاميرات الويب لدينا.
تم التحديث في يونيو 2024: لقد قمنا بفحص كل اختيار مرة أخرى، وأزلنا الأساليب القديمة، وأضفنا خطوات لهواتف Pixel وMotorola.
جدول المحتويات
كيفية إجراء مكالمة فيديو باستخدام هاتفك فقط
قبل تحويل هاتفك الذكي إلى كاميرا ويب لجهاز الكمبيوتر الخاص بك، قد يكون الشيء الواضح هو محاولة استخدام هاتفك الذكي لتشغيل اجتماع فيديو. تحتوي خدمات مثل Zoom وGoogle Meet وMicrosoft Teams عمومًا على تطبيقات Android وiPhone متاحة. كل ما عليك فعله هو تثبيت التطبيق، وتسجيل الدخول، واستخدام كاميرا الصور الشخصية والميكروفون بهاتفك للمشاركة في الاجتماع.
سواء قمت بذلك أو اتبعت طرقنا الموضحة أدناه، استثمر في حامل ثلاثي الأرجل صغير لدعم هاتفك حتى لا تضطر إلى موازنته أمام كومة من الكتب. يعد Joby GripTight حاملًا ثلاثي القوائم مشهورًا وبأسعار معقولة بأرجل يمكن أن تلتوي لتظل ثابتة على أي سطح تقريبًا، على الرغم من أن حامل ثلاثي القوائم قابل لضبط الارتفاع مثل هذا قد يكون خيارًا أفضل. تُعد لوحة Lume Cube Mini أيضًا طريقة رائعة لإضاءة وجهك.
طرق لاستخدام هاتفك ككاميرا ويب
يمكنك استخدام تطبيق مؤتمرات الفيديو على هاتفك إذا كنت بحاجة سريعًا إلى الجلوس في اجتماع والمشاركة فيه بين الحين والآخر، ولكنك ستحتاج إلى نظام أفضل إذا كنت تقدم عرضًا ويجب عليك مشاركة شاشتك. هذا هو المكان الذي يمكن أن يساعدك فيه تحويل هاتفك الذكي إلى كاميرا ويب.
نصيحة عامة: تأكد من إغلاق تطبيق مؤتمرات الفيديو المفضل لديك عند تثبيت عميل كاميرا الويب على جهاز الكمبيوتر المكتبي أو الكمبيوتر المحمول. قد تحتاج إلى إعادة تشغيل التطبيق أو إعادة تشغيل جهاز الكمبيوتر الخاص بك حتى يعمل كل شيء.
كيفية استخدام أي هاتف ككاميرا ويب لنظام التشغيل Mac أو Windows
الحل الناجح – سواء كان لديك iPhone أو Android أو Mac أو Windows، بأي مجموعة – هو خدمة تسمى Reincubate Camo. وهو متوافق مع أكثر من 40 تطبيقًا لمكالمات الفيديو، بدءًا من Google Meet وZoom وحتى FaceTime وDiscord. ستعمل الخطوات أدناه إذا كنت تحاول توصيل جهاز Android بجهاز Mac، أو جهاز iPhone بجهاز كمبيوتر يعمل بنظام Windows، أو العكس.
خطوات إعداد التمويه:
- قم بتنزيل تطبيق Camo على جهاز Mac أو Windows الخاص بك. ثم قم بتنزيل التطبيق على iOS أو Android. يجب أن تعمل هواتف Android بالإصدار 7.0 والإصدارات الأحدث، ويجب أن تعمل هواتف iPhone بالإصدار iOS 12 أو أحدث. وسيعمل مع نظام التشغيل Windows 7 (64 بت) أو الأحدث، وmacOS 10.13 أو الأحدث. (يعمل Camo أيضًا مع أجهزة iPad.)
- قم بتشغيل التطبيق على جهاز الكمبيوتر والهاتف الذكي. يدعم Camo نقل الفيديو لاسلكيًا، لذلك كل ما عليك فعله هو الضغط على أيقونة Wi-Fi في تطبيق Camo على هاتفك (بعد السماح له باستخدام الميكروفون والكاميرا)، ويجب أن ينبثق الماسح الضوئي لرمز الاستجابة السريعة. في عميل سطح المكتب، انقر فوق القائمة المنسدلة الموجودة أسفل جهاز و اختار إقران جهاز. يجب أن تشاهد رمز الاستجابة السريعة. قم بمسحه ضوئيًا ويجب أن يتصل هاتفك على الفور. انتقل إلى الخطوة الرابعة إذا كان هذا يعمل.
- إذا كنت لا ترغب في اتباع المسار اللاسلكي، فقم بتوصيل كابل من هاتفك إلى جهاز الكمبيوتر الخاص بك – تأكد من أنه كابل مدعوم بالبيانات (لا تدعم جميع كابلات USB-C نقل البيانات). (إذا كانت لديك مشكلات، فجرّب كابلًا آخر.) بالنسبة للهواتف التي تعمل بنظام التشغيل Android والتي تتصل بجهاز كمبيوتر يعمل بنظام Windows، ستحتاج إلى تمكين وضع تصحيح أخطاء USB. للقيام بذلك، توجه إلى إعدادات > عن الهاتف ثم اضغط اكمل العدد سبع مرات لتمكين وضع المطور. بمجرد تشغيله، يمكنك العثور عليه في إعدادات > نظام > وضع المطور، على الرغم من أن بعض قوائم التنقل قد تختلف بناءً على هاتف Android الخاص بك. قم بالتمرير لأسفل للعثور على تصحيح أخطاء USB وقم بتشغيله. قد تظهر لك نافذة منبثقة تسألك عما إذا كنت تريد السماح بتصحيح أخطاء USB. إذا لم يعمل، فافصل الكابل وأعد توصيله مرة أخرى. هل تريد توصيل جهاز Android بجهاز Mac؟ قم بإيقاف تشغيل تصحيح أخطاء USB. إذا لم تقم بتشغيله مطلقًا، فيجب أن تكون جاهزًا للتشغيل، أو التوجه إلى وضع المطور مرة أخرى وإيقاف تشغيله. لا ينبغي أن تتطلب أجهزة iPhone المتصلة بأجهزة الكمبيوتر التي تعمل بنظام Windows أو أجهزة Mac خطوات إضافية (اضغط على يثق إذا ظهرت النافذة المنبثقة على هاتفك).
- يجب أن تبدأ الآن في رؤية موجز الكاميرا الخلفية على تطبيق Camo لسطح المكتب. إذا لم تقم بذلك، وكنت متصلاً عبر سلك، فافصل الكابل من هاتفك، ثم أعد تشغيل تطبيق Camo على جهاز الكمبيوتر الخاص بك و هاتف. قم بتوصيله مرة أخرى وسترى الخلاصة.
- انتقل إلى إعدادات جهاز تطبيق مؤتمرات الفيديو واختر كامو ككاميرا الفيديو، ومن المفترض أن تظهر خلاصة كاميرا هاتفك. يمكنك أيضًا تغيير الميكروفون الافتراضي إلى Camo إذا كنت تريد استخدام هاتفك كميكروفون.
يمكنك الحصول على عدد لا بأس به من الخيارات للاختيار من بينها في تطبيق Camo لسطح المكتب لتخصيص بث الفيديو. يتضمن ذلك جودة فيديو 720 بكسل وخيارات التكبير/التصغير، ويمكنك إزالة العلامة المائية. الكثير من هذا مجاني، ولكن لسوء الحظ، ستحتاج إلى الدفع مقابل Camo Pro للحصول على العديد من الميزات الرائعة، مثل تسجيل 4K، والقدرة على تبديل العدسات، والوضع الرأسي (من المحتمل أن يكون مالكو iPhone أفضل حالًا باستخدام كاميرا Apple المستمرة، والتي نوضحها بالتفصيل أدناه). يقدم Camo بعض خيارات الدفع: ترخيص مدى الحياة (100 دولار)، أو اشتراك سنوي (50 دولارًا)، أو اشتراك شهري (9 دولارات).
كيفية استخدام iPhone ككاميرا ويب لنظام التشغيل Mac مع كاميرا الاستمرارية
تتيح لك كاميرا Continuity من Apple استخدام جهاز iPhone الخاص بك ككاميرا ويب لجهاز Mac الخاص بك، دون الحاجة إلى برامج خارجية. يجب أن يعمل جهاز iPhone الخاص بك بنظام iOS 16 أو إصدار أحدث، ويجب أن يعمل جهاز Mac الخاص بك بنظام macOS 13 Ventura أو إصدار أحدث. (لا يتوفر iOS 16 لجهاز iPhone 7 أو الإصدارات الأقدم، لذا ستحتاج إلى ترقية جهازك.)
عندما تفتح تطبيق مكالمات فيديو مع وجود جهاز iPhone قريب منك، سترى نافذة منبثقة توضح أنه يمكنك استخدام جهاز iPhone الخاص بك ككاميرا ويب. في المرة الأولى التي حاولت فيها تبديل الكاميرا، لم ينجح الأمر، ولكن إعادة تشغيل هاتفي وMacBook قامت بالمهمة.