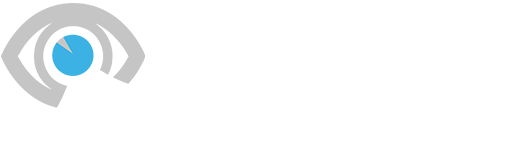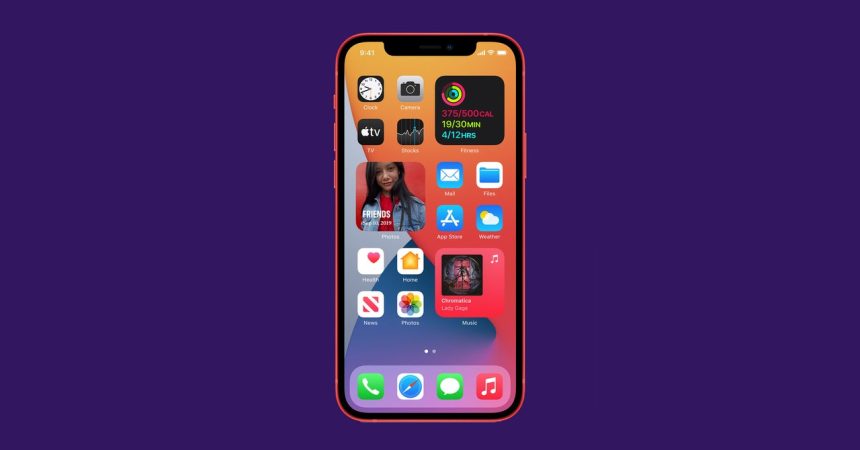يمكنك أيضًا إدارة النسخ الاحتياطية السابقة من هنا واختيار مزامنة أنواع مختلفة من الوسائط مع جهاز الكمبيوتر الخاص بك أثناء تواجدك فيه.
النسخ الاحتياطي إلى MacOS Mojave 10.14 أو الإصدارات الأقدم
اي تيونز لم يمت بعد. لا تزال الخدمة متاحة على إصدارات نظام التشغيل الأقدم، لذا لا يزال بإمكانك عمل نسخة احتياطية لكل شيء هناك. إليك الطريقة:
- بمجرد توصيل هاتفك بجهاز Mac، افتح iTunes وانقر فوق جهاز الزر الموجود أعلى يسار نافذة iTunes.
- انقر ملخص أسفل جهاز iPhone الخاص بك.
- يختار اعمل نسخة احتياطية الان ضمن النسخ الاحتياطية. يؤدي هذا إلى إنشاء نسخة احتياطية لكل شيء على جهاز iPhone الخاص بك، بما في ذلك جميع بيانات التطبيق الخاصة بك حتى لا تضطر إلى تسجيل الدخول إلى جميع حساباتك مرة أخرى. كما أنه يحفظ ترتيب شاشتك الرئيسية حتى لا تضطر إلى سحب مجموعة من الرموز حولك.
- إذا كنت تريد تشفير النسخ الاحتياطية الخاصة بك، فانقر فوق تشفير النسخة الاحتياطية للآيفون واكتب كلمة المرور، ثم انقر فوق ضبط كلمة السر.
نصيحة احترافية: ستتيح لك هذه الطريقة إنشاء نسخ احتياطية متعددة، لذا لا داعي للذعر إذا كنت بحاجة إلى العثور على بعض المعلومات منذ بضعة أشهر. ما عليك سوى الغوص في iTunes التفضيلات، انقر على الأجهزةوانقر فوق ملخص لجهاز iPhone الخاص بك لرؤية قائمة بكل نسخة احتياطية. طالما أن الشخص الذي تحتاجه موجود، يمكنك ضربه استرجاع النسخة الاحتياطية.
النسخ الاحتياطي إلى جهاز كمبيوتر يعمل بنظام Windows
يمكنك أيضًا عمل نسخة احتياطية لجهاز iPhone الخاص بك على جهاز الكمبيوتر الشخصي الذي يعمل بنظام Windows باستخدام iTunes. إليك الطريقة:
- قم بتوصيل جهاز iPhone الخاص بك بجهاز الكمبيوتر الذي يعمل بنظام Windows.
- افتح iTunes وانقر على ايفون الزر الموجود أعلى يسار نافذة iTunes.
- انقر ملخص.
- يختار اعمل نسخة احتياطية الان ضمن النسخ الاحتياطية.
- إذا كنت تريد تشفير النسخ الاحتياطية الخاصة بك، فانقر فوق تشفير النسخة الاحتياطية المحلية واكتب كلمة المرور، ثم انقر فوق ضبط كلمة السر.
كيفية تشغيل مزامنة Wi-Fi
ربما لا ترغب في توصيله في كل مرة تقوم فيها بنسخ الملفات احتياطيًا. لحسن الحظ، يمكنك تشغيل مزامنة Wi-Fi بين جهاز iPhone والكمبيوتر من خلال الخطوات التالية:
- قم بتوصيل جهاز iPhone الخاص بك بجهاز الكمبيوتر الخاص بك.
- على جهاز ماك، افتح مكتشف وحدد جهاز iPhone الخاص بك في الشريط الجانبي. انقر عام في الأعلى، ثم اختر إظهار هذا (الجهاز) عند الاتصال بشبكة Wi-Fi. على جهاز كمبيوتر يعمل بنظام Windows، افتح اي تيونز، انقر على ايفون الزر بالقرب من أعلى اليسار، ثم ملخص، و اختار قم بالمزامنة مع هذا (الجهاز) عبر شبكة Wi-Fi في خيارات.
- انقر يتقدم.
شيء اخر
نحن جميعًا نلتقط مجموعة من الصور بهواتفنا، ونريد أن نكون قادرين على إلقاء نظرة على تلك اللحظات في وقت لاحق. سيؤدي النسخ الاحتياطي إلى iCloud أو جهاز الكمبيوتر الخاص بك إلى إنجاز المهمة، ولكن لا يضر حفظ جميع صور عائلتك وصور العطلات في مكان ثانٍ.
يعد تطبيق صور Google طريقة رائعة للتأكد من أن صورك تظل آمنة، حيث تحصل على سعة تخزينية تبلغ 15 جيجابايت مجانًا. كمكافأة إضافية، يتيح لك التطبيق مسح ألبوم كاميرا iPhone الخاص بك بمجرد عمل نسخة احتياطية لجميع صورك – وهو أمر جيد إذا كانت مساحة تخزين هاتفك منخفضة. إذا كنت تفضل تجنب Google، فقد جمعنا العديد من البدائل هنا، وهناك العديد من خدمات التخزين السحابية الأخرى للاختيار من بينها. يمكنك أيضًا التفكير في عمل نسخة احتياطية محلية ومادية باستخدام أحد الخيارات الموجودة في دليل أفضل محركات أقراص USB المحمولة.